Grandstream 486 VoIP settings & configuration Guide

Grandstream 486 is a router and ATA adaptor with a WAN, LAN interface, PSTN and POTS line enabling you to use a traditional phone or fax machine as a SIP enabled IP device. The PSTN line (FXO) is not usable via SIP. It only used as a fallback for power failure. This device includes a NAT Router for your home or small office.
STEP 1
Connect an Ethernet cable from your PC to the Handytone 486 LAN port. Make sure that your PC Ethernet Internet Protocol (TCP/IP) is set to “Obtain an IP address automatically” .
STEP 2
Go to any browser equipped computer on your network and enter the address: http://192.168.2.1
STEP 3
You will be prompted to enter a password, the default is "admin", then click the "Login" button.
STEP 4
Plug in an Ethernet cable from your Cable or DSL modem into the WAN port of the Handytone 486.
Go to BASIC SETTINGS tab. If your ISP assigns you IP number by PPPOE, enter the information assigned by your ISP into the circled areas.
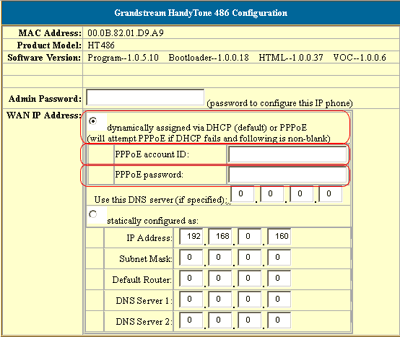
STEP 5
Go to ADVANCED SETTINGS tab. You need to modify only a few parameters from the factory default. They are listed here:
SIP Server: sip3.voipvoip.com
SIP User ID: Enter the account number assigned to you when signed up for VoIPVoIP service.
Authenticate ID:Enter the account number assigned to you when signed up for VoIPVoIP service.
Authenticate Password: Enter the same password used to login to your VoIPVoIP account
Name: Enter your full name, this will show up as part of your caller ID.
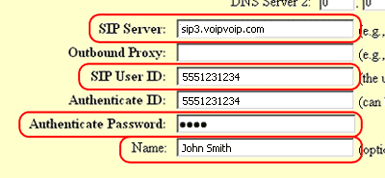
Advanced Options choice 1: Change preferred Vocoder to G.729A/B
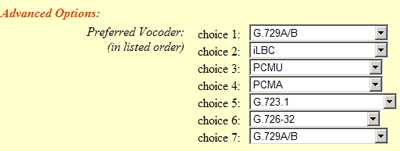
SIP Registration: Yes
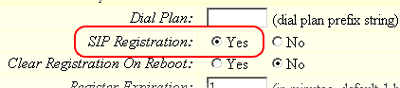
NAT Traversal: No

TFTP Server: Change IP to 168.75.215.189
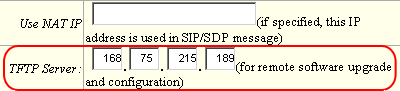
STEP 6
Click on the "Update" button at the bottom of the form.
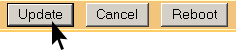
STEP 7
You will be brought to a confirmation screen on which you will click on the only option available: "Click to view your changes".
STEP 8
Click on the "Reboot" button at the bottom of the form.
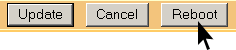
STEP 9
Make Calls!
Problems? If you get one-way audio, or cannot get a dial tone or cannot make/receive calls with your VoIP device, you are probably behind firewall. Your router's firewall (also known as NAT) is blocking certain operations of the VoIP telephone adapter or some of the settings of the adapter is not entered correctly.
If you are sure that your account number & password is entered correctly to your device, before trying to resolve this issue on your router or voip device, you can get all device settings (other than account number and password) remotely from our servers.
In order to receive configurations remotely go to ADVANCED SETTINGS tab and change the fields below:
- Firmware Upgrade and Provisioning: Upgrade Via HTTP
- Config Server Path: config.voipvoip.com/GS
Click on the "Update" button at the bottom of the form. Unplug your device from the power and plug back after 5 seconds to reboot the device. Device will now get settings remotely from our servers.
Test again to make and receive calls.
Still Problems? Please check our VoIP device troubleshooter
NAT/Firewall Issues
If the phone fails to login, please take the time to double check your configuration as above. If everything appears to be correct, the problem may be your NAT/firewall.
